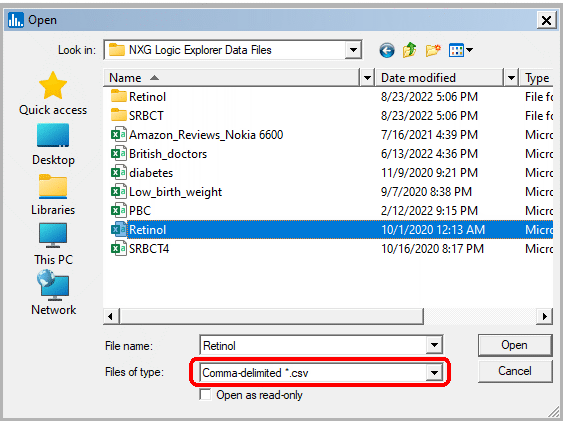Size Limitations for .accdb (MS Access) input files
MS Access files (.accdb) are limited to 255 columns, which is less than the 655 columns allowable in Explorer's datagrid.
Data import via MS Access files is much faster than .csv, .txt, or .xlsx (Excel), so users are encouraged to use MS Access for input files when possible.
Comma-delimited files are the second-fastest after MS Access files
Once you have set the defualt settings for inputting large .csv, .txt, or .xlsx files, you should prefer using a comma-delimited file format for input (.csv), since, .csv files rank the second fastest in import speed compared with MS Access files. When using .csv files, be sure to specify .csv in the filename popup window, as illustrated below: