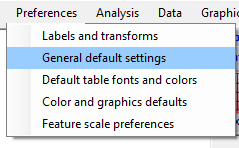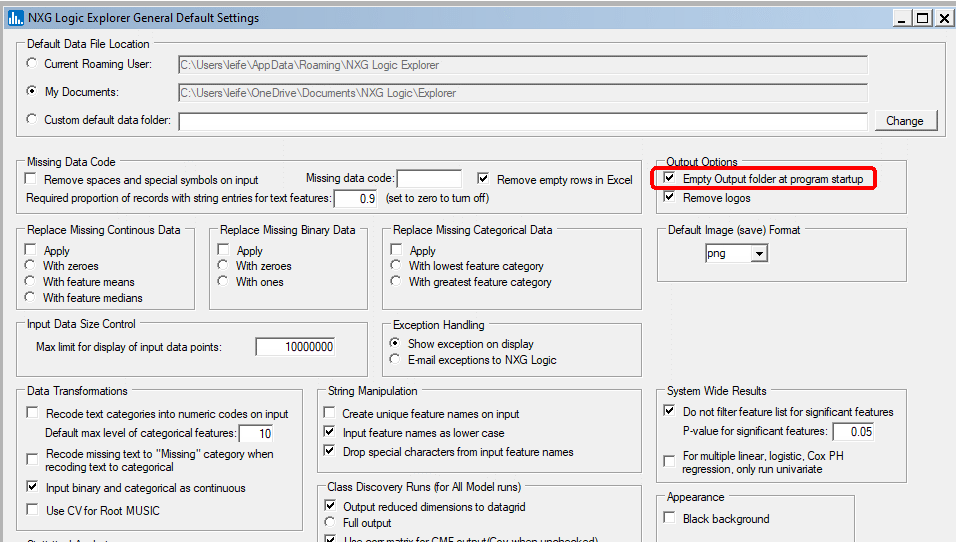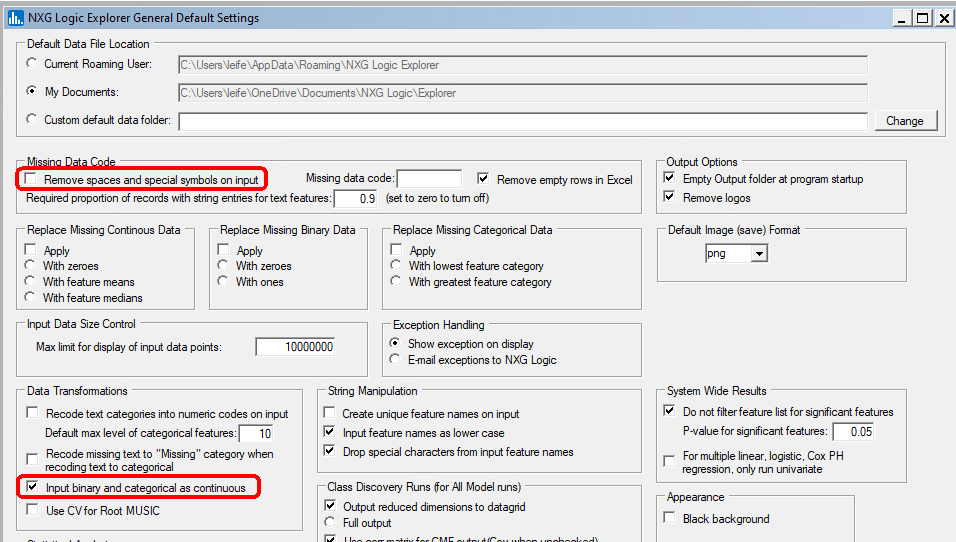There are numerous "switch settings" in Explorer CE that a user can exploit to improve performance when importing data and set specifications for various analyses.
Two of the most important settings involve preferences for what Explorer CE does when importing data, and disk storage maintenance. These are described below.
Clearing the output folder at startup
Definitions:
Working folder - folder where the data file which was opened resides.
Output folder - sub-folder within the working folder that's automatically generated when a data file is first opened.
Whenever you run Explorer CE, output files are generated and saved in the output folder within the current working folder (folder where data file was first opened). The amount of data stored in an output folder can become exceedingly large when numerous types of runs are made on a dataset. After time, if the contents are not cleared out, the files will accumulate, taking up storage space if the outputs are no longer needed. Users can either let all of the files from multiple runs accumulate in the output folder, or clear the output folder at program startup.
If you want to clear the output folder at program startup, select the General default settings command in the Preferences pull-down menu as follows: